
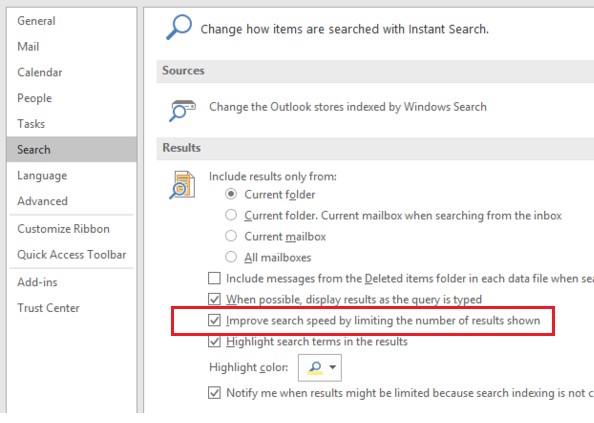
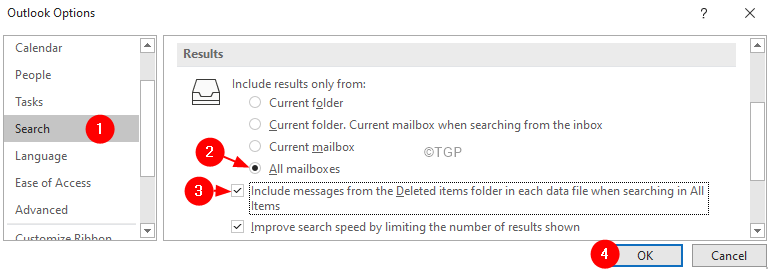
- #Outlook 365 search not working after reindex how to#
- #Outlook 365 search not working after reindex Offline#
- #Outlook 365 search not working after reindex windows#
In this, (MailboxIdentity) is the identity of the desired mailbox ( and (NewQuotaSize) is the new (increased) quota size that can range from 32 KB to 256 KB. Set-Mailbox -Identity (MailboxIdentity) -RulesQuota "(NewQuotaSize)" You can use PowerShell cmdlets to increase the size quota of Outlook rules by using this syntax: Note: You can’t increase the rules size limit in Exchange Server 2003.

However, you can increase the size of this quota manually (maximum limit is 256 KB). If the created rules exceed this size quota, you can’t create new rules or the existing rules may also not work properly. The default size quota for Outlook Inbox rules in Exchange 20 is 64 KB, and in Exchange 2003 it’s 32 KB. Solution #2: Reduce the Space Used by Inbox Rules It’s compatible with Outlook 2019, 2016, 2013 & earlier versions. This utility is a safe and easy way to recover data from a corrupted/damaged PST. by using an advanced Outlook repair tool such as Stellar Repair for Outlook. You can repair and recover PST items such as emails, calendar, contacts, etc. In such a case, you need to repair the damaged PST and recreate the rules. NOTE: If the PST is damaged/corrupt, your rules or even Outlook won’t work.
#Outlook 365 search not working after reindex how to#
How to Fix ‘Outlook Rules are Not Working’ Issue? If there are references to a deleted folder/file, you can replace the folder/file with an existing one. You can check the dependencies of a rule by double-clicking it in the Rules and Alerts dialog box. If certain rules refer to a mailbox folder or a file that’s deleted, you may face the problem of Outlook 2013 rules not working properly. Rules Don’t Refer to a Deleted Folder or File In the Rules and Alerts dialog box, check that the “enabled” checkboxes against the concerned rules are selected.Open Outlook and go to Files > Rules and Alerts.

If you are facing the problem of Outlook rules not working properly, you need to first check the following:Įnsure that rules are enabled. This may happen due to various reasons such as rules exceed the quote set for the mailbox, corruption in PST file, etc. At times, you find that Outlook rules are not working when new messages arrive in your inbox. Let us know if this solution fixed the problem for you in the comments below.Outlook rules make email management easy by allowing you to sort, mark, and filter incoming emails.
#Outlook 365 search not working after reindex windows#
If you want to re-enable the Windows Desktop Search, you need to disable the PreventIndexingOutlook setting by typing 0 (zero) and clicking OK.
#Outlook 365 search not working after reindex Offline#
“This issue will happen with any account where the emails and other items are stored locally in PST or OST files such as POP and IMAP accounts,” Microsoft said, saying “For Exchange and Microsoft 365 hosted accounts, this issue will affect offline search for the data in the locally stored OST files.” Microsoft has acknowledged the issue, saying Outlook users who recently upgraded to Windows 11 have been running into an issue where they are unable to search their old emails, with the client sometimes freezing when searches were being performed.


 0 kommentar(er)
0 kommentar(er)
